YBM問題集の発売が先週ありました。学習者の間でLCとRC共に良い評価をもらっている中で、唯一問題になっているのが、リスニングに問題やパート別の音源が含まれていない件だと思います。問題解決の方法は2つ。
- YBMが追加の音源を出すまで待つ
- 自ら問題やパート別の音源を作る
今回のブログでは、後者を考えている学習者のために、簡単にMP3音源を分割する方法を紹介します。
オーディオファイルを分割するツール・アプリはいくつかあると思いますが、今回紹介するのは、Audacityというアプリです。このアプリはツーウさんのブログでも紹介されてますので、ファイル分割以外の機能につきましては、こちらのブログを参照してください。
下記の手順は既にAudacityがインストール済みであることを前提に進めさせていただきます。
分割対象のファイルを開く
Audacityを実行し、File → Openで該当の音源を開いてください。

ファイルの読み込みが終わりますと、下記のような画面が表示されます。

オーディオ・ストリームの間隔を広げる(Zoom In)
上記の画面を見てわかると思いますが、青い部分がナレーションで白い部分が声が出てないところです。従って、この白い部分を分割の目安として考えます。このままですとナレーションと無音の区別がしづらいですので、プラスの虫眼鏡でストリームの間隔を広げます。

ラベルをつける
ある程度分割する場所が決まりましたら、分割する箇所にラベルをつける作業を行います。ラベルの追加はメニュー(Tracks → Add Label At Selection)かキーボードショートカット(CMD+B、Ctrl+B)から出来ます。ラベル追加を最初行いますと、下記のようにアプリの一番下に新たなセクションが追加されます。

マウスで分割する箇所を選択し、CMD+B(Mac)かCtrl+B(Windows)でラベルを追加します。ラベルには名前をつけることもできます。上記の例では、Q1, Q2で問題の番号を振るようにしています。
分割したファイルのエクスポート
ラベルの設定が終わりましたら、File → Export Multipleで分割したファイルをエクスポートします。Export Multipleのメニューを選択しますと、下記のようなポップアップが表示されます。

必要な設定を選択(保存場所、Folder、は覚えておいてください)し、「Export」ボタンをクリックします。しますと、エクスポートするファイルのMeta Dataを編集する画面が出ます。

変更の必要がなければ、「OK」ボタンでエクスポート作業に進んでください。
分割ファイルの確認
上記で保存用のFolderとして設定したフォルダーの中を見てみますと、下記のようにラベルことのファイルが生成されていることが確認出来ます。

まとめ
他にもアプリがあると思いますが、Audacityはフリーのツールで利用方法もそれほど難しくなかったので、紹介させていただきました。手順を簡単におさらいしますと、
- 分割対象のファイルを開く
- 音源のストリーム間隔を広げる(Zoom In)
- ラベルをつける
- 分割したファイルのエクスポート
- 保存用フォルダーでファイルの確認
何か質問などありましたら、コメントやメール、ツイートでご連絡ください。
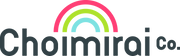
コメントを残す