去年の6月に「ちょいみらい」を立ち上げてから、今まで企画したオンラインのワークショップは数十回を超えてます。全てのワークショップは、GoToMeeting、で実施しています。ワークショップの告知を出しますと、どのように参加するか、参加方法に関する問い合わせが一番多かったです。今回のブログではGoToMeetingのメリットと参加方法、そしてワークショップの様子を簡単に説明させて頂きます。
GoToMeetingって何?
Skypeはご利用になられている方も多いですが、GoToMeetingは割と初めて使う方も多いです。GoToMeetingは、ネットワーク系のシステムでは有名なCitrix社が運営しているオンラインミーティング用のアプリです。アプリの資料料は参加者は全て無料です。ミーティングを主催する側は所定のメンバーシップ料金を払うことでミーティングを主催出来ます。
大学院で海外のクラスメイトとプロジェクトやクラスの課題について話をする時、GoToMeetingをよく使っています。

GoToMeetingのメリット
最近ネットの発達もあり、オンラインミーティングのサービスを運営している会社は多くあります。その中でGoToMeetingが持つ強みは、
- 同時に参加できる人数の制限がない
- 画面のシェアが出来る
- 画面をホワイトボードとして利用できるので、説明がしやすい
- ワークショップの録画が可能
- 様々な機器からの接続が容易
- 音声とビデオチャットのクオリティーが高い
- チャットも付いているので、マイクがなくてもコミュニケーションが取れる
ミーティング参加方法
参加方法を簡単にまとめますと、
- 申込時シェアしたリンクをクリック
- Join my meeting
- Choose an audio option
- Choose mic & speakers
- ミーティング用の名前設定
- ミーティングへ参加
ブラウザーによって画面が違いますので、2つのシナリオ分けて説明します;Chromeでのアクセスと、インターネットエクスプローラでのアクセス。
Chrome(クロム・ブラウザーでのアクセス)
ワークショップへ申込ますとGoToMeeting用のリンクをシェアします。リンクをクリックしますと、下記のような画面が表示されます。

『Join my meeting』を選択しますと、次の画面(Choose an audio option)で通信手段として、パソコンのマイクとスピーカーを使うか、電話を使うか選択が出来ます。ここでは、『Use computer audio』を選択し、次の画面に進んでください。

次の画面(Choose mic & speakers)では、マイクやスピーカーを選択することが出来ます。多くの場合、参加者の方の意見を伺う場面がありますので、可能であれば、マイクがご利用できる環境からの参加をお願いします。スマートフォンからのアクセスですと、スピーカーとマイクは自動的に認識されます。しかし、画面が小さいので、PCやマックからのアクセスをオススメします。
Choose mic & speakers、で選択が終わりましたら、『OK, I'm all set』ボタンでワークショップへ参加してください。

ここまで来ますと、ワークショップへ参加です。参加する前に、どの名前で参加するか設定する画面(Join the meeting as ...)がありますので、こちらで名前を入力(①)して『OK』ボタン(②)をクリックします。メールアドレスは任意ですので、入力する必要ありません。お名前ですが、ミーティングへ参加されますと、他の参加者の名前も見れるようになっております。本名でも問題ないですが、ハンドルネームでも大丈夫です。

下記のような画面が表示され画面真ん中に僕がシェアしている画面が見えます。右には「GoToMeeting」のメニューがあります。下から2番目のメニュー(①、Full screen)をクリックしますと、全画面表示することも出来ます。

Internet Explorer(インターネット・エクスプローラでのアクセス)
IE(インターネット・エクスプローラ)でアクセスしますと、Chromeとは違って「Join meeting in browser」のオプションがなく、「Join my meeting」のみが表示されています。

『Join my meeting』をクリックしますと、「Connecting to Launcher」ポップアップが画面に出ます。Launcherのダウンロードが終わりますと、「Test your sound」のポップアップに変わります。
Connecting to Launcher

Test your sound

「Test your sound」でマイクとスピーカーを確認の上、『OK』ボタンをクリックして次のステップへ進んでください。ボタンを押下しますと、下記のようにGoToMeetingのViewer(①)とその隣にGoToMeetingのコントローラ(②)が表示されます。

Viewerの所にはZoomの設定が出来ますので、僕がシェアしている画面の文字などが小さい場合は、このZoomで大きさを調整することが出来ます。

Zoomが66%の時と100%の時の比較です。
Zoom:66%

Zoom:100%

Online Workshopの様子
常により役立つワークショップにするため、改良を重ねているオンライン・ワークショップです。
パート7のワークショップ
今までは、グーグルドキュメントで行なっていたパート7のワークショップ(http://bit.ly/2wPjVu0)ですが、画面をより効率よくシェアする為、10月5日のワークショップからは、PDFファイルにおとしてシェアする予定です。

ライティングのワークショップ
10月3日(火)に予定しているライティングのワークショップ(http://bit.ly/2x18QXJ)では、課題に対して、僕がどのようなプロセスで英作文を書くのかをライブでシェアしたいと思ってます。
※ 画面には10月2日と書いてありますが、ライティング・ワークショップは10月3日行う予定です。

まとめ、
オンラインでのワークショップはパソコンを駆使することで、オフラインではシェア出来ない要素をもっと効率よくシェアすることが出来たりします。また、オンラインですので、インターネットが繋がっていればどこからでもアクセス出来るメリットもあります。
これからもオンラインでのワークショップは続けて開催する予定ですので、是非ご検討ください。
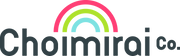
コメントを残す