多読チャレンジとオンライン勉強会では、グーグルのクラスルームを活用し、質問、そして関連資料をシェアして行く予定です。今回のブログではグーグルクラスルームについて参加方法と利用方法について紹介させていただきます。
HOW TO JOIN
グーグルクラスルームへの投稿や内容の閲覧にはグーグルのアカウント(gmailのアカウント)が必要です。今後ちょいみらいでは、英語学習に関する情報をオンライン上で積極的にシェアして行く予定です。お手数ですが、まだグーグルのアカウントをお持ちでない方は、これを機にグーグルのアカウントを作成するととをオススメします。
※注意:グーグルアカウントで参加されますので、アカウント作成時に登録した名前がサイト上に表示されます。もし、ハンドルネームをご希望の方は、英語学習用のグーグルアカウントを作成してください。
1。グーグル・クラスルームへアクセス
※ここから先はグーグルのアカウントをお持ちであることを前提で進めさせていただきます。
グーグルクラスルームは下記のリンクからアクセスしてください。
複数のアカウントをお持ちの場合、どのアカウントでグーグルクラスルームにアクセスするか聞かれます。

ご希望のアカウントを選択し、グーグルクラスルームへ進んでください。
2。クラスルーム・コードを入力
グーグルクラスルームの画面から右上にある「+」ボタンをクリックしてください。すると「Join class」と「Create class」のサブメニューが表示されます。

サブメニューから「Join class」を選択してください。選択しますと、下記のようにクラスコードを入力する画面が表示されます。メールでお知らせしました、クラスコードを画面の真ん中に入力して「JOIN」ボタンをクリックしてください。

JOINボタンをクリックしますと、下記のようにオンライン勉強会のクラスルームが表示されます。

HOW TO USE
1。閲覧
グーグルクラスルームへアクセスしますと、アナウンスメントや宿題(①アサインメント)などが確認できます。今のところ、アサインメントは考えてないですが、今後勉強会でカバーした内容が復習出来るようにクイズを準備する予定ですので、その際にアサインメント機能を使う予定です。
投稿したポストにはTOPICがふられてます。左側にある②TOPICSから該当TOPICを選択しますと、アナウンスメントやアサインメントを絞ることも出来ます。

2。投稿
グーグルクラスルームの右下にある、「+」ボタンをクリックしますと、「Create post」が表示されます。Creae post、ボタン(②)を選択しますと、Post、用のポップアップが画面真ん中に現れます。

Postのポップアップに質問やコメントを入力し「POST」ボタンを押下しますと、該当内容がクラスルームへ投稿され、他の参加者にも見えるようになります。

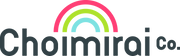
コメントを残す